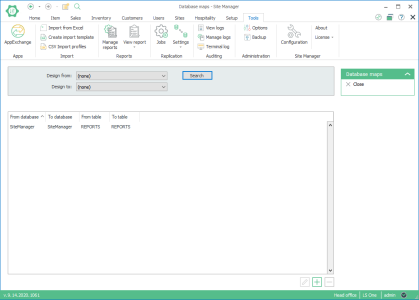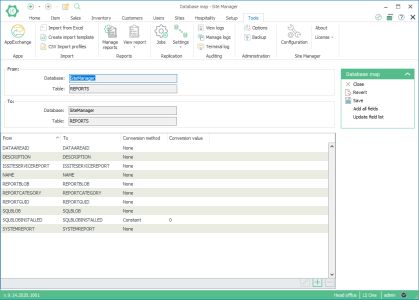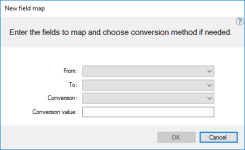Database maps
In order to replicate data between two tables in different database designs, a database map must exist between the two database tables. To work with database maps go to General setup > Replication > Database maps.
The view shows all database maps that exist in the system. The Design from and Design to fields enable filtering of the list to specific database design. Once values in the Design from and Design to fields have been changed, the Search button must be clicked to apply the filtering.
To create a new database map click the add  button. The New Database Map dialog box appears.
button. The New Database Map dialog box appears.
The Design from and Design to boxes show the available database designs in the system. The nodes for the database designs can be expanded to show the tables that belong to that database design. In the Design from box, select the table design from which data should be read. In the Design to box, select the table design to which data should be applied. Then click OK to create the database map. The Database map view appears.
The From and To boxes show to which database and field designs the map applies. The list below shows all the fields in the tables that should be mapped. Two shortcuts exist to aid in creating the map:
|
Add all fields |
All fields from the From table will be added to the list with an empty value for the To column. |
|
Update field list |
Use this shortcut to scan for any updates to fields in the From table. New fields will be added and deleted fields will be removed. |
To add a new field to the map click the add  button. The New Field Map dialog box appears.
button. The New Field Map dialog box appears.
Here provide information on how to map a field from the From table to the To table.
Click OK to add the field map to the database map.
| Last updated: | 29th November 2016 |
| Version: | LS One 2016.1 |